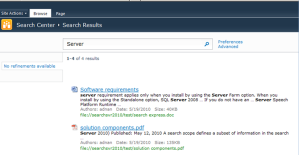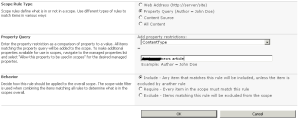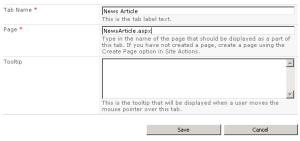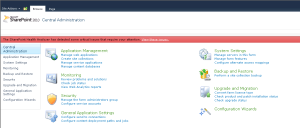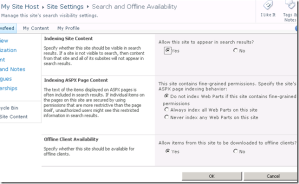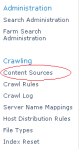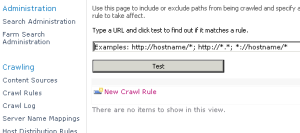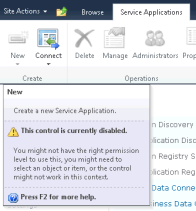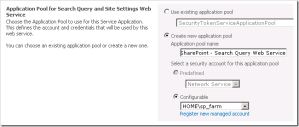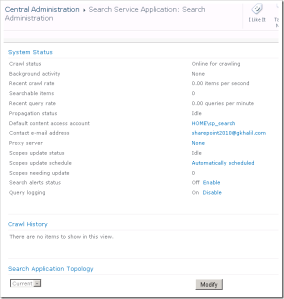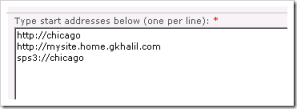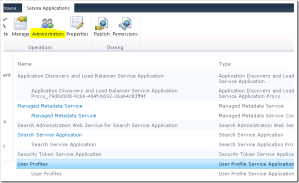SP 2010 provides all the basic search functionalists like MOSS 2007 search was providing. Along with default features it also facilitates end user with few interesting features. With batter enhancements in search query, new search model enables end users to create and run more effective search queries. It also enables users to search the enterprise from the Windows 7 desktop. Below are few new features listed:
- Boolean query syntax for free-text queries and for property queries
- Prefix matching for search keywords and document properties
- Suggestions while typing search queries
- Suggestions after users run queries
- Federated search connectors for searching the enterprise from Windows 7
Search results are also restructured to use refinement panel, improved in people search area, enhanced to display and filter only relevant results.
In this post, I will start explaining from scratch to create/configure search service application and later on we discuss how we can configure custom scopes in enterprise search site.
Creating Search service application:
Verify that the user account that is performing this procedure is a member of the Farm Administrators group for the farm for which you want to create the service application.
On the Central Administration Home page, in the Application Management section, click Manage service applications.
On the Manage Service Applications page, on the ribbon, click New, and then click Search Service Application. If New link is not clickable then you must open the browser with option “Run as administrator”.
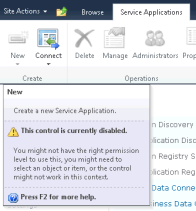

On the Create New Search Service Application page, accept the default value for Name, or type in a new name for the Search service application.
Name: Enter a name for your Service Application.
FAST Service Application: Select “None”
Search Service Account: Click on Register new managed account and ensure your domain account has already been provisioned in Active Directory. I have created a separate search account; e.g. DOMAIN\sp_search.

In the Application Pool for Search Admin Web Servicesection, do the following:
Select the Create new application pool option, and then type a name for the application pool in the Application pool name text box.
In the Select a security account for this application pool section, select the Configurable option, and then select the account that you created to run the application pool for the Search Admin Web Service from the list.

In the Application Pool for Search Query and Site Settings Web Servicesection, do the following:
Choose the Create new application pool option, and then type a name for the application pool in the Application pool name text box.
In the Select a security account for this application pool section, select the Configurable option, and then select the account that you created to run the application pool for the Search Query and Site Settings Web Service from the list.
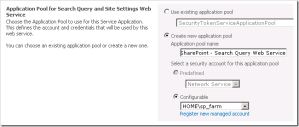
Click OK.
After the Search service application has been created, the next step is to configure it.
Configure the Search service application
Open SharePoint 2010 Central Administration.
Select Managed service applications under Application Management.
On the Services Applications page, select the Search Service Application
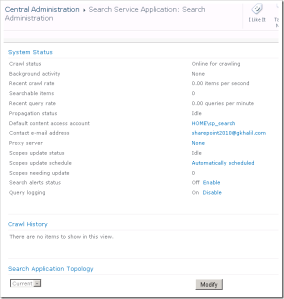
You configure a Search service application on the Search Administration page for that service application. Use the following procedure to navigate to the Search Administration page for a particular Search service application.
On the Search Administration page, configure the following settings as described in the following sections:
- Default content access account
- Contact email address
- Content sources
Use the following procedure to specify the default content access account.
To specify the default content access account
- On the Search Administration page, in the System Status section, click the link in the Default content access account row.
- In the Default Content Access Account dialog box, in the Account box, type the account that you created for content access in the form domain\user name.
- Type the password for this account in the Password and Confirm Password box

- Click OK.
To specify the contact e-mail address
On the Search Administration page, in the System Status section, click the link for the Contact e-mail address.
- In the Search Email Setting dialog box, in the E-mail Address box, type the e-mail address that you want to appear in the logs of servers that are crawled by the search system.
- Click OK.

Configuring content sources:
Crawling requires at least one content source. A content source called Local SharePoint sites is created automatically during installation and is automatically configured for crawling all of the SharePoint sites in the server farm.
On the Search Administration Page, in the Crawling section, click Content Sources.

As was the case with SharePoint 2007, our Local SharePoint sites will be detected by default, albeit without a crawl schedule.
Check to see that your Start Addresses are located within your content source via editing the content source from the drop down menu. These includes all SharePoint Web Applications and the sps3 “User Profiles” address.
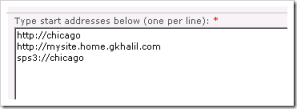
You can easily create your crawl schedule by clicking on Local SharePoint sites and scrolling down to Crawl Schedules.

Once your crawl has completed, you should confirm that there were no errors encountered during the initial crawl. Usually any errors noted are most likely due to incorrect permission assignments.
For more information, see Add, edit, or delete a content source (SharePoint Server 2010).
Also if one needs to configure the external content sources then have a look on the post Configuring external content sources.
Other confrontational settings:
Confirming Permissions
In order to perform the people search, it is required that newly configured search application administrator must have permissions on the user profile service application. Select Managed service applications under Application Management.
Click on User Profiles service. Just highlight the User Profiles and select Administrators from the ribbon.
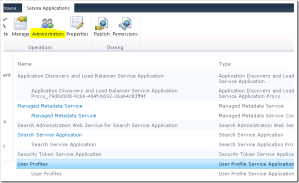
Our newly provisioned search account should have “Retrieve People Data for Search Crawlers” selected as a permission.

We will also confirm that our sp_search account has the necessary “Read” permissions against the Web Applications being crawled.
Navigate to Central Administration > Application Management > Manage Web Applications. Again, highlight the Web Application in question and from the ribbon select User Policy.

Ensure that the Search Crawling Account is set to the sp_search domain account.

With this step, search application is now fully configured. In the next blog I will describe how to create the enterprise search site to consume this application for displaying the results. Also we will see how we can create some custom scopes.
Thanks for your time :)..